Page Numbers là tính năng cho phép đánh số trang văn bản Word với nhiều lựa chọn định dạng số và các tùy chỉnh theo ý người dùng. Số trang thường được đặt ở tiêu đề trang, chân trang hoặc lề bên. Khi cần đánh số một vài trang khác nhau, Word cũng cho phép đánh lại số trang từ đầu. Dưới đây là hướng dẫn đánh số trang trên Word 2016. Cùng xem video giới thiệu về tính năng Page Numbers trong Word:
- Hướng dẫn sử dụng chức năng SUBTOTAL thống kê dữ liệu theo điều kiện trong Excel
- những câu hỏi về thời tiết bằng tiếng anh
- Hướng dẫn chi tiết cách viết Hồ sơ/CV tiếng Nhật xin việc chuẩn 2021
- Top 20+ cách viết thiệp chúc mừng sinh nhật người yêu hay nhất
- Top 20+ cách viết truyện trên manga hay nhất, đừng bỏ lỡ
Cách thêm số trang vào văn bản
Word có thể tự động đánh số trang và đặt ở tiêu đề trang, chân trang hoặc lề bên. Nếu bạn đã tạo sẵn tiêu đề trang hay chân trang thì chúng sẽ bị bỏ và thay bằng số trang mới tạo.
Bạn đang xem: cách đánh số trang trong word 2016
Bước 1: Chọn Page Number trên thẻ Insert.

Bước 2: Tùy theo vị trí mà bạn muốn đánh số trang, chọn Top of Page (trên cùng văn bản), Bottom of Page (dưới cùng văn bản) hoặc Page Margin (lề trang) trong danh sách hiện ra. Sau đó hãy chọn kiểu hiển thị phù hợp.
Bước 3: Số trang sẽ hiển thị trên văn bản.
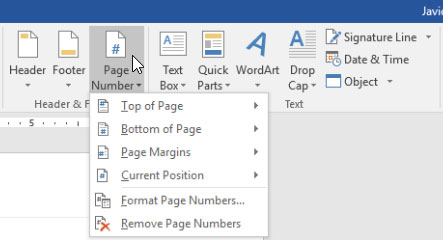
Bước 4: Nhấn phím Esc để khóa tiêu đề trang và chân trang.
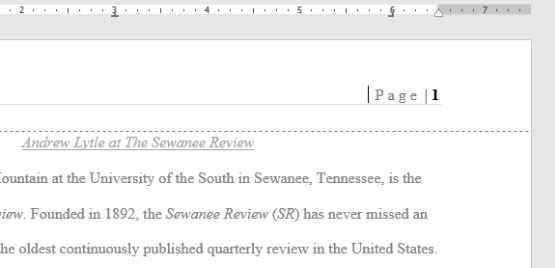
Bước 5: Nếu cần thay đổi số trang, click đúp chuột vào tiêu đề hoặc chân trang để mở khóa. Dù bạn đánh số trang ở lề bên, nó vẫn được cho là một phần của tiêu đề trang hay chân trang. Do đó, sẽ không thể chọn số trang và chỉnh sửa nếu chưa mở khóa tiêu đề trang hoặc chân trang.
Cách thêm số trang vào tiêu đề trang hoặc chân trang có sẵn
Nếu đã tạo sẵn tiêu đề trang hoặc chân trang và muốn thêm số trang, Word có một lựa chọn cho phép tự động chèn số trang rất dễ dàng.
Bước 1: Click đúp chuột vào bất kì vị trí nào trên tiêu đề trang hoặc chân trang để mở khóa.
Tham khảo: phần mềm ghi chú trên desktop win 7
Xem Thêm : Top 20+ cách phân biệt airblade thái và việt tốt nhất, bạn nên biết
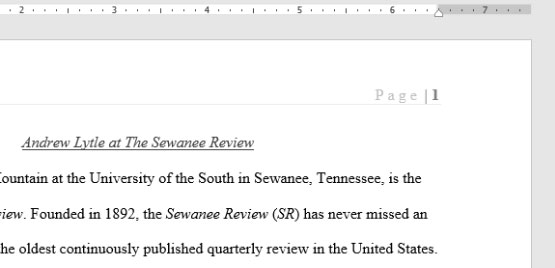
Bước 2: Trên thẻ Design, click Page Number. Trong danh sách hiện ra sau đó, rê chuột qua Current Position và chọn kiểu hiển thị số trang bạn thích.
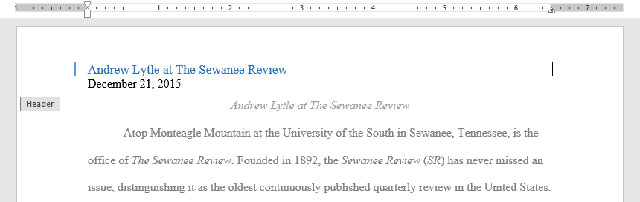
Bước 3: Số trang sẽ hiển thị sau đó.
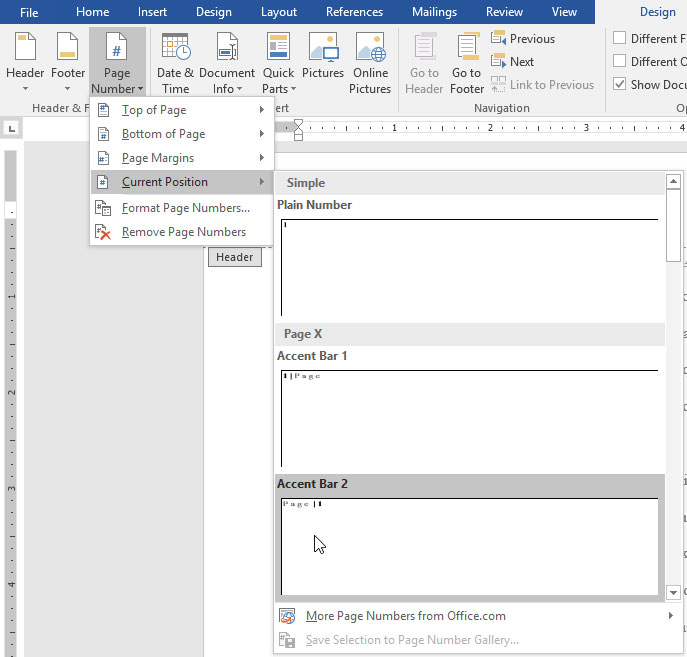
Bước 4: Sau khi hoàn thành, nhấp phím Esc.
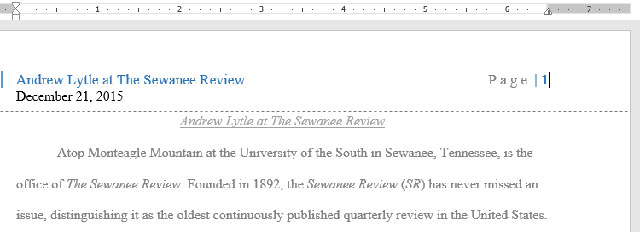
Cách ẩn số trang trên trang đầu tiên
Trong một số văn bản, có thể bạn sẽ muốn ẩn số trang ở trang đầu tiên mà không ảnh hưởng tới các trang còn lại.
Bước 1: Click đúp chuột vào tiêu đề trang hoặc chân trang.Bước 2: Từ thẻ Design, chọn hộp thoại Different First Page. Khi đó, tiêu đề trang và chân trang sẽ biến mất khỏi trang đầu tiên. Bạn có thể gõ nội dung lên tiêu đề trang và chân trang mà không hề ảnh hưởng tới các trang khác.
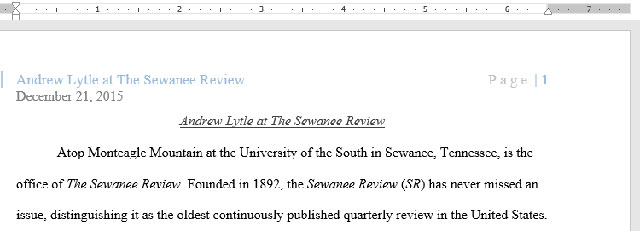
Nếu không thể chọn Different First Page, có lẽ là do một đối tượng bên trong tiêu đề trang hoặc chân trang đang được chọn. Hãy click vào bên trong tiêu đề trang hoặc chân trang để đảm bảo bạn đang không chọn đối tượng nào.
Cách đánh số lại cho trang văn bản
Word cho phép người dùng đánh số trang lại từ bất kì trang nào trong văn bản bằng cách tạo Section Break và đánh số trang từ số cụ thể.
Tham khảo: cách bỏ protected view trong excel 2010
Xem Thêm : hinh anh ban phim may tinh
Bước 1: Đặt trỏ chuột vào đầu trang mà bạn muốn đánh số trang bắt đầu từ đó. Nếu đó là đoạn văn bản, hãy đặt trỏ chuột ở đầu đoạn văn bản.
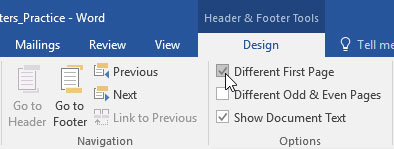
Bước 2: Chọn thẻ Layout, Next Page trong mục Section Breaks từ trình thả hiện ra sau đó.
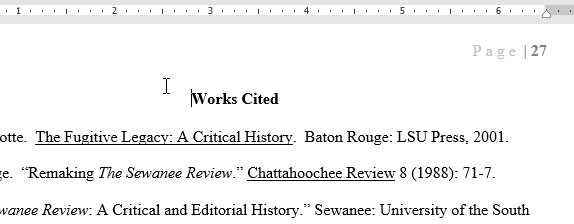
Bước 3: Bây giờ văn bản đã được tạo một vùng (section) mới.Bước 4: Click đúp chuột vào tiêu đề trang hoặc chân trang có chứa số trang mà bạn muốn thay đổi.
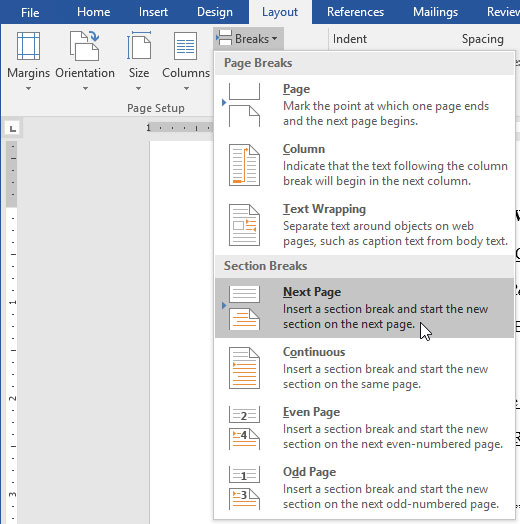
Bước 5: Click Page Number và chọn Format Page Numbers trong danh sách hiện ra.
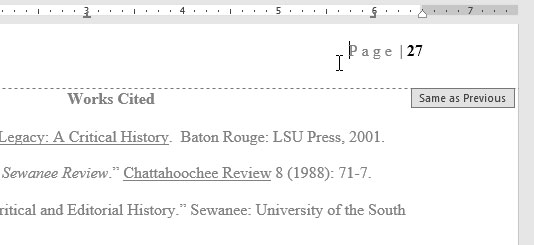
Bước 6: Trong hộp thoại xuất hiện ra sau đó, chọn Start at. Đây là số đầu tiên mà bạn sẽ đánh thứ tự cho trang, mặc định được chọn là 1. Nếu muốn bạn có thể thay đổi, ví dụ như đánh thứ tự từ số 5. Sau đó click OK.
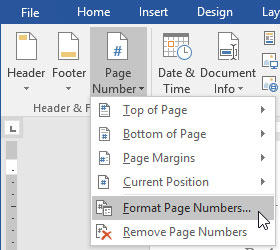
Bước 7: Số trang sẽ được đánh lại.
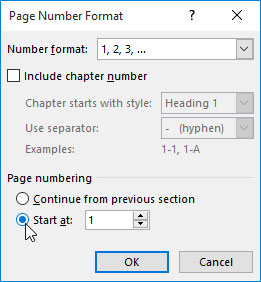
Bài viết liên quan:Hướng dẫn toàn tập Word 2016 (Phần 14): Tiêu đề trang (Header) và chân trang (Footer)Hướng dẫn toàn tập Word 2016 (Phần 12): Chia văn bản
Xem thêm: các trang web mua bán online
- Hướng dẫn toàn tập Word 2016 (Phần 17): Chỉnh sửa ảnh trong Word 2016 chuyên nghiệp hơn
- Cách xoay ngang một trang giấy bất kỳ trong Word
- Hướng dẫn cách thiết lập Microsoft Word tự tạo bản sao lưu
- Hướng dẫn toàn tập Word 2016 (Phần 14): Tiêu đề trang (Header) và chân trang (Footer)
- Hướng dẫn toàn tập Word 2016 (Phần 13): Chia cột văn bản
- Hướng dẫn toàn tập Word 2016 (Phần 11): In văn bản
Nguồn: https://firstreal.com.vn
Danh mục: Nghề Nghiệp